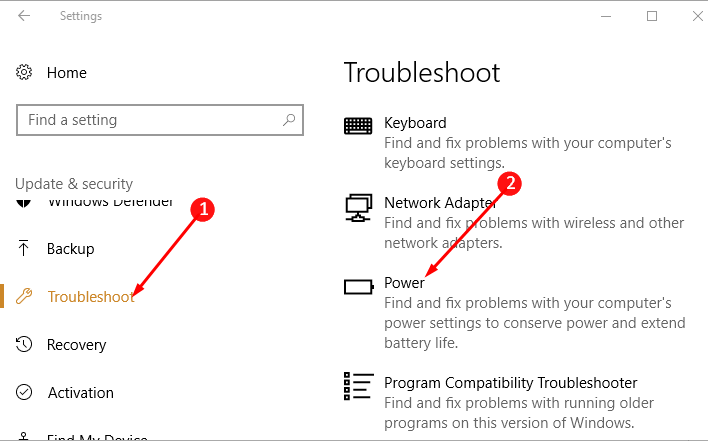Battery issues show up in all laptop models after a certain point of time. And, they might have a wide range of causes. Replacing the battery is the most effective way to get a long-lasting solution in such situations.
However, many users might face battery issues even after that. Despite having a new battery, many Windows users have reported that their laptop shuts down whenever they unplug it.
Is your laptop facing the same issue as well? If yes, you need not worry as there are effective solutions that you can try. The fixes given below should help you fix the ‘Windows laptop turns off when unplugged even with new battery’ issue.
Why does Your Laptop Turn Off when Unplugged and How to Fix it?
If you are using a new battery, you must consider causes other than battery issues behind the problem. And, that includes power setting misconfiguration and other types of misconfigurations on your device.
Depending on the cause, you can get a solution by the following methods in most cases:
Run the Power Troubleshooter
It might take quite some time to find out why your Windows laptop keeps turning off when unplugged. But, you might want to fix the issue as soon as possible. And, using the troubleshooter is one of the best ways to do that on PC. This tool can help you detect and fix any power-related issues, among other problems, on your laptop.
Open your Settings and go to the Update & recovery section. Find and open the Troubleshoot tab there and click on Power. Opt for running the troubleshooter for this component. This will initiate a scan, and you must follow all the on-screen instructions to complete the process.
You can usually get an effective solution to the issue by the end of this procedure. But, the troubleshooter might fail to provide a solution in some cases. You must use the diagnosis to find a solution manually in such situations.
Reinstall or Update the Battery Drivers
Corrupted or damaged drivers can cause many issues on your Windows PC. And, that might include the problem you are facing currently as well. In this case, you need to consider the battery driver as the culprit. Reinstalling it might provide a long-lasting solution to the issue.
Open your Device Manager and expand the Batteries section. Right-click the battery driver in use and opt for deleting its driver. Then, restart your laptop and check whether it keeps turning off when you unplug it. If the problem persists, you must also consider an outdated battery drive as the cause.
So, go to the Device Manager again and update the battery driver this time. And, this might do the trick in many cases.
Perform a Hard Reset
A hard reset can fix various issues with your Windows laptop. And, it often works in fixing battery-related issues as well. So, you might want to give this method a try as well.
Apart from being very simple, it is also often quite effective. Shut down the system if it is running and remove all peripheral devices. Unplug the power cord from the socket and let it remain that way for at least 30 seconds.
Connect the laptop back to the socket and power it on. Then, try unplugging it again and checking whether it turns off. If it does, then customising the power management settings might fix the problem.
Edit the Power Management Plan
The problem you face might have something to do with the Power Management Plan. So, you must try making some changes to it to get a solution. Navigate to the Hardware and Sound section in your Control Panel. Then, click on ‘Edit power options’ under the Power Options section.
Opt for changing the advanced power settings in the new window that opens up. This will open the advanced settings window on your screen. You can set the battery consumption for various PC components on this page.
Expand the ‘Processor power management’ and click on ‘Maximum processor state’. Reduce the ‘On battery’ option as low as you can, at least to 25%. Then, find and expand the Display. Click on ‘Enable adaptive brightness’ and set both options under it to ‘On’.
Update the BIOS
The problem you face on your laptop might indicate an outdated BIOS. So, you must make sure that your device has the latest BIOS version. Open the System Information window using the Start menu search bar.
Then, find the BIOS version there and check its date. Do you find it outdated? If yes, note your laptop model’s name as you need it to get the latest BIOS.
Open your laptop’s support site to find the latest BIOS update there. Find the right BIOS for your laptop model and download it. Extract the zip file to a suitable location on your drive and then transfer it to a USB drive.
Then, open the BIOS page on your Windows laptop to upload the downloaded BIOS version. If an outdated BIOS is the only cause, your laptop should stop turning off when unplugged after this.
Remove the Battery for a While
If the previous methods are ineffective, you must try removing the battery for some time. But, you must make sure to turn off the laptop and unplug it before proceeding with that.
Use a screwdriver to remove the screws of the panel covering the battery. Keep the battery aside for at least 10 minutes, and then put it back in. Then, start the laptop and check whether it turns off when you unplug it.
What if the Problem Persists?
Are you unable to fix the problem all by yourself? Then, you must reach out to a technician immediately. But, before that, you can try connecting the battery to another device. And, if the other laptop does not face any issues, you might need to replace your laptop.