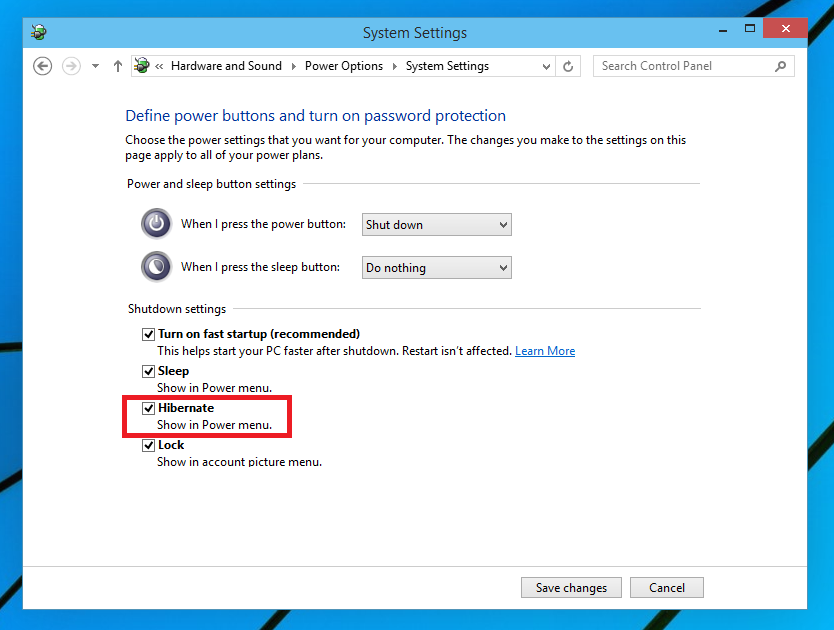Shutting off your laptop when you are not working for a few minutes and then starting it again is not a wise decision. That’s why Windows devices come with two powerful modes to save your concern about unfinished work and let you resume your tasks from where you left.
But, Windows users have complained that the ‘Windows laptop will not hibernate’ kept popping up whenever they tried hibernation mode. After research, it has been found that this issue can originate from the recent Windows updates.
If the corresponding drivers remain outdated, there is a compatibility issue between them. And, it can lead to the ‘Windows laptop will not hibernate’ problem. The issue can arise in Windows 11/10/8/7 versions.
Let’s check how you can bring the hibernation mode back into function.
Go for a Windows Update
Users often report that this issue generally appears after a Windows update. If any Windows update has caused this problem, Microsoft might have released another efficient update to fix the bug introduced in the previous update.
You have to install the latest Windows update to make your laptop bug-free. So, update your computer to eliminate the ‘Windows laptop will not hibernate’ trouble.
To check if any Windows update is available, open Settings by clicking the Start menu followed by the gear icon. Next, hit the Update & Security option and ensure that you are on the Windows Update pane.
If not, then select the Windows Update option from the left pane. Afterwards, click the option that says ‘Check for updates’, and once it finishes searching, you’ll find whether your Windows PC requires an update or not. In case you find any relevant update, then download and install it. Otherwise, proceed with the following solutions.
Update your Laptop’s Drivers
Another usual reason behind the ‘Windows laptop will not hibernate’ issue is the incompatibility between updated Windows computers and outdated laptop drivers. So, you need to update your device drivers to mitigate the ‘Windows will not hibernate’ issue as soon as possible.
The outdated driver of a flash drive or USB mice might be restricting your laptop from entering hibernation mode.
Here’s what you need to follow to update your device drivers:
- Search for Device Manager through the Search icon and click the result that says, Device Manager.
- You need to choose the category of device drivers that you want to update. Right-click on them and choose the driver that needs to be updated.
- Next, opt for ‘Search automatically for updated driver software’.
- Click the Update Driver option, and Windows will start navigating a new driver. If it doesn’t find, then you have to go to the driver manufacturer’s website. And, look for the corresponding driver and its update.
Make Changes to Power Settings
Basically, hibernation is one of the power settings, and you might need to reset power settings to eradicate the ‘Windows laptop will not hibernate’ issue. If you have personalised a power plan, then it’s time to delete it or perform the following steps accordingly:
- Press the Windows and R keys simultaneously to bring a Run dialog box.
- Type in ‘control’ in the Open box and hit the OK key. You should view the Control Panel on your Windows laptop.
- Change the View By option to Large icons. Next, click the Power Options from the list of menus.
- After that, you need to click the ‘Edit Plan Settings’ option.
- Under that option, you can choose the custom power plan to delete it. On the other hand, you can set the default power plans and that should bring the hibernation mode back into action.
Now, check if the same ‘Windows laptop will not hibernate’ message appears anymore.
Download Microsoft’s Power Troubleshooter
Another proven workaround that might eliminate the ‘Windows laptop will not hibernate’ issue is using the default power troubleshooter from Microsoft. However, this tool doesn’t come built-in for Windows devices. You have to download and install the power troubleshooter from Microsoft’s official website.
The Power Troubleshooter from Microsoft can fix power-related issues and recover the Windows computer’s hibernation properties.
Here are a few issues that the Power Troubleshooter can fix automatically:
- Wireless adaptor is using too much power.
- The sleep period is set too long for the Windows computer.
- High brightness of the display.
- The most power-efficient power plan is not set.
- The computer doesn’t go to Sleep or Hibernate mode due to the screen saver.
However, Windows 11 users can find the default power troubleshooter in the Settings menu. Open Settings and go to the System section. Choose the Troubleshoot option followed by the Other Troubleshooters option.
Locate the Power Troubleshooter from the page and click the Run option. After that, you have to follow on-screen instructions for successful power troubleshooting.
Check BIOS Settings
Well, this can be a bit of a complicated solution to the ‘Windows laptop will not hibernate’ issue. You need to check if everything’s right with the power settings under your system BIOS.
Access your system’s BIOS settings and turn on the Sleep and Hibernate option if they have been disabled. Entering the BIOS settings of any particular Windows laptop is different according to its manufacturing brand
Basically, you have to press a specific key or combination of keys when your device is booting to enter the BIOS settings. Therefore, you have to check out your laptop manufacturer’s guidelines to perform a successful BIOS task. Then, you can check if the Sleep or Hibernate option is enabled or not.
Finally, Look out for Malicious Files
Malware attacks can prevent your laptop from hibernating. Scan your Windows laptop with anti-malware software. Check if the ‘Windows laptop will not hibernate’ issue persists. Try disabling the fast startup to keep it at bay. If you are still dealing with this problem, it’s time for expert intervention.