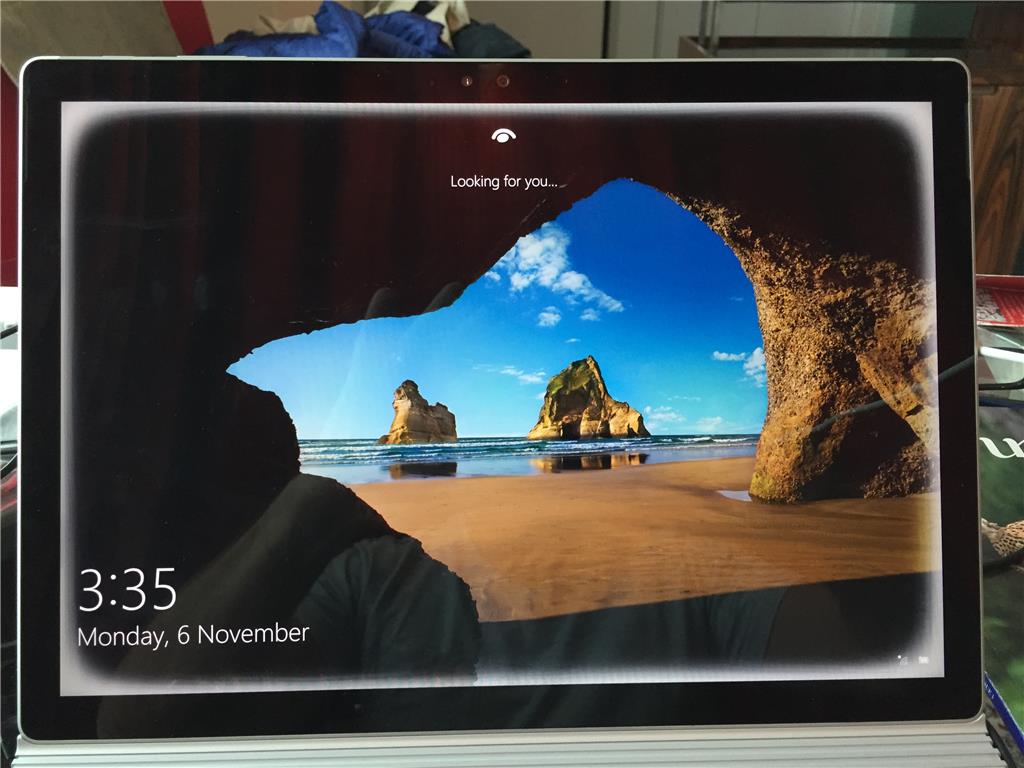You might face difficulty when there are white edges and borders around laptop screen. Resolve this problem immediately to do the necessary work without hassle. But, you should first figure out the reason behind these laptop problems.
This is a display-related error that occurs when using a corrupted graphics card. Faulty laptop hardware might trigger this issue in the latest laptop models.
Sometimes, corrupted display drivers could lead to this screen glitch. Thus, it can be cumbersome to decide what is causing this issue. Take an expert’s help to find out.
But, if you have technical experience, check the laptop’s HDD. If you find this storage unit faulty, replace it to eliminate the issue. But, before that, ensure to back up the laptop data. Otherwise, you might lose the important media files.
Why is the Laptop Screen’s Edges White?
If you use the laptop for a prolonged time, this screen issue can occur. Many noticed white edges around the screen after changing the display settings, and an incorrect BIOS setting can be the reason behind this laptop error.
Moreover, the laptop edge might turn white with outdated monitor drivers. After changing the screen resolution, you might come across this screen error. Update the Windows OS, and it might fix this complicated technical issue.
Easy Solutions to Fix the White Edges and Borders around Laptop Screen
Many laptop users consider changing the screen to fix this problem. But, this laptop error can be resolved without doing that. If you haven’t encountered this error before, you might be wondering how to fix it.
There are many ways to remove white edges/borders from the laptop screen. Remove the third-party applications from the laptop. Sometimes, it might conflict with the laptop’s display settings. But, if that doesn’t fix the error, implement these immediately:
Update or Rollback the Graphics Driver
Did you check the hard drive? Is it working? If yes, then graphics cards might be the reason behind this laptop screen issue. Therefore, you need to update or roll back them to fix this problem.
First, consider rolling back the graphics card drivers. Go to the search box, write ‘Device Manager”, and double-tap on it.
Alternatively, you can hold the Windows and R keys together and write “devmgmt” in the Run box. It also helps to access the Device Manager program. When the Device Manager window opens, go to “Display Adapters”. Find the graphics card driver name, right-click on it and choose “Properties”.
Head towards the “Driver” tab, choose “Roll Back Driver”, and press the Enter button. Restart the laptop, and there won’t be a white border or edge around the screen. But, if you were unable to choose the “Roll Back Driver” option, update the driver. And, laptop users can do that easily using the Device Manager utility.
Steps to Update the Graphics Drivers on Windows 10 and Windows 11 Laptops
Windows users can check and download the graphics drivers from “Optional Updates”. But, this feature is only available on Windows 11 laptops. Hold the Windows and I keys together to open the Settings menu and navigate to “Windows Update”. Now, locate the “Additional Options” section and go for the “Optional Updates” option.
If there is any update available, this section will show it. Click “Download & Install ” to get the latest graphics drivers on the laptop. Additionally, you can download these drivers from the manufacturer’s website.
But, note down the graphic driver model and serial number before that. Otherwise, you might not find compatible drivers for the device.
Do you use a Windows 10 laptop? Then, access the Start menu, open the search box and write ”Device Manager”. Click it and when the new window opens, tap on “Display Adapter”. Right-click on the pre-installed graphics card driver name and choose “Update Driver”.
Did you find the Search automatically for drivers option? Select that to install the right graphics drivers for the laptop.
Restore the Default Display Color Settings
An incorrect display colour configuration can generate this problem. Reset this laptop screen setting to remove the white edge or border. First, set the colour management settings to default. Don’t know how to get into the Colour Management window? Hold the Windows and R keys together and write “colorcpl” when the Run box opens.
Go to the “Advanced” tab and ensure all the options are set as “System Default”. And, you need to change these options for both Windows Color System and ICC Rendering. Laptop users can also tap on the “Change system default” option to do that.
Choose “Caliber display”, close the window and reboot the device. When it turns on, the edge of the laptop screen won’t become white.
Change the Graphics Properties to Default
That’s not all! Along with changing the colour management setting, also configure the graphics properties. To do that, right-click on the desktop, and choose “Graphics Properties’. Now, wait for a few seconds until the graphic card’s window opens.
Search for the “restore defaults” option to prevent getting this laptop screen glitch. But, if that doesn’t fix the error, open the NVIDIA Control Panel. Right-click on the free desktop space opt for the NVIDIA Control Panel option. Navigate to “Display”, and choose “Adjust desktop colour settings”.
When the next window opens, click the Restore Defaults” option. Then, choose “Yes” when the confirmation message pops up and close the window. Restart the laptop, and it won’t further show any white edge or borders on the screen.
Alternative Ways to Fix the White Edges and Borders around Laptop Screen
Update the system BIOS to solve this screen issue. But, if that doesn’t work, check if there is any crack on the laptop screen. If not, connect the laptop with an external monitor. Now, check if there are white edges on the screen.
Wait for a while and check if the screen error occurs there. If the external monitor is working fine, something is wrong with the laptop screen.
Opt for an instant screen replacement to solve this error. Don’t use any D-I-Y hacks to do that. Contact a laptop repair expert to install a new screen.