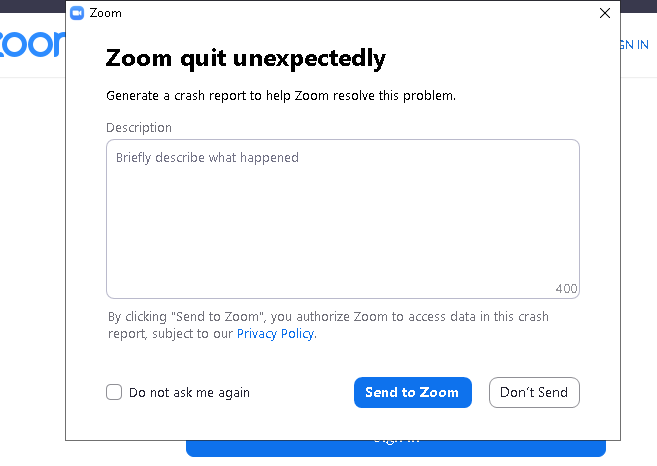App crashes are among the common issues you might face on your laptop. And, you can face this issue in pretty much all apps out there. App crashes do not always indicate a problem with your app.
Sometimes, they occur due to an issue with your PC as well. So, you need to consider all the possible causes of frequent app crashes while looking for a solution.
Does Zoom keep repeatedly crashing on your PC? Many Windows users have reported this issue on their devices. You can usually fix this problem with some fairly simple methods.
Try out the steps we mentioned below to effectively fix the ‘Zoom is crashing Windows laptop’ issue.
7 Ways to Resolve Repeated Zoom Crashes on Windows Laptop
There are many possible fixes for frequent Zoom crashes on your PC. You can simply apply them one by one to reach an effective solution.
Here are some steps that have been effective in resolving Zoom crashes on Windows in most cases:
Alter the Zoom Video Settings
The frequent Zoom crashes might have something to do with the app’s video settings. So, you must try making some changes to them and see if that fixes the issue. Open the Zoom and open the settings by clicking the gear icon. Check the options available there and click on Video when you find it.
Click on ‘Advanced’ in the Video settings options panel at the right. Then, check the selection under the Video rendering Methods section on the new window.
Do you find Direct3D11 selected there? If yes, you must leave it alone and move to the next solution. And if not, then make sure to select Direct3D11 and close the app.
Restart the Zoom app once you have made the aforementioned changes. Then, make a video call to check if the app keeps crashing on Windows PC.
Close Other Running Programs
As you might know, app crashes often occur due to a resource shortage on your PC. In such cases, you must close any unnecessary programs for a solution.
Have you opened other apps while running Zoom? If yes, that might explain the ‘Zoom is crashing Windows laptop’ issue.
So, close as many of the other apps as possible. Then, check whether the crashing persists when you use Zoom.
Your PC might also run many programs in the background. Open the Task Manager to find them and close them. Check the Background Processes and right-click any process you do not need right now. Then, click on ‘End task’ and do the same with any other unnecessary background processes.
Clear Zoom Cache and Temporary Files
App crashes on your PC occur due to cached and temporary files. The best way to fix the problem in such cases is by clearing your Zoom cache and temporary files. But, you do not have to clear them by finding them on your File Manager. You can simply let the Disk Cleanup tool handle this task.
Open the Disk Cleanup tool using the Start menu search bar and select the drive with the Zoom data. The tool will find all the temporary and cache files on that drive. You can then delete all the temporary files you can find, including those belonging to Zoom.
Disable Antivirus Camera and Microphone Monitoring
The latest antivirus programs allow you to monitor a wide range of aspects of your laptop. Among other things, you can also use them to monitor your camera and microphone.
However, that might cause issues when you use apps like Zoom. So this is yet another possible explanation for the ‘Zoom in crashing Windows laptop’ issue.
Have you enabled camera and microphone monitoring on your antivirus app? Open the app and check its settings if you are not sure. Turn off the microphone and camera monitoring if you find them enabled. The antivirus app should not intervene with Zoom functions after that.
Disable the Hardware Acceleration on Zoom
The hardware acceleration feature can help you enhance the video quality during calls. But, you need suitable hardware on your PC to enjoy this feature. If your laptop does not have it, that might be why Zoom is crashing Windows laptops. So, you must check whether that is why Zoom is crashing your Windows laptop.
Open Zoom and navigate to its advanced video settings as mentioned previously. Uncheck the boxes next to hardware acceleration options if they are enabled. Relaunch Zoom to check whether the crashing persists.
Adjust the Visual Effects for Best Performance
The ‘Zoom is crashing Windows laptop’ issue often has something to do with the Visual Effects settings. So, making some changes to the visual effects might help you fix the issue.
To do that, you need to open the Visual Effects tab in the Performance Options window. Search for ‘adjust performance’ in the Start menu to find this option.
Check the selection under the Visual Effects tab and change it to ‘Adjust for best performance’. Then, restart your PC and launch Zoom to check on the problem.
Update or Reinstall Camera and Sound Drivers
Did the previous methods fail to fix the ‘Zoom is crashing Windows laptop’ issue? Then, you must consider outdated or corrupted drivers as the cause. So, open the Device Manager and expand the Camera option. Right-click the device and opt for updating its driver software. Then, do the same with the sound driver once you are done.
But, what if you are already using the latest drivers? In that case, you must delete the camera and sound drivers and restart your laptop. This will automatically reinstall the deleted drivers. You must then launch Zoom and ensure it does not keep crashing.
Reinstall Zoom for PC
Does Zoom keep crashing your laptop after trying the aforementioned steps? Then, the issue probably lies with the app. Reinstalling it might fix the issue effectively in such cases. But, before that, you must perform a Safe Boot to rule out software conflict as the cause of the problem. Contact Laptop Repair Service for more help.