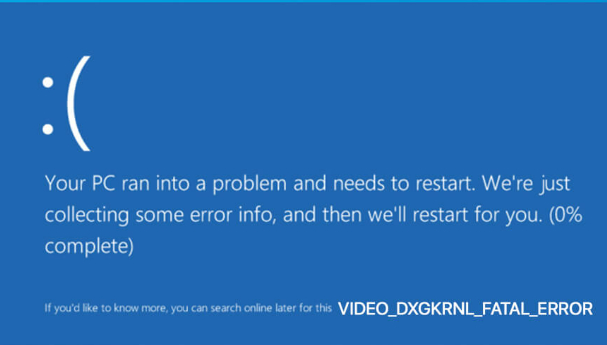If you encounter the “VIDEO DXGKRNL FATAL ERROR” in Windows 11, you’re not alone. This error disrupts video functionality and can be frustrating to deal with. This article explains what the error is, its causes, and how to fix it.
What is Video Dxgkrnl Fatal Error?
The “VIDEO DXGKRNL FATAL ERROR” indicates a problem with the graphics driver, specifically the “dxgkrnl.sys” file, which handles graphics rendering in Windows. This error can occur for several reasons:
- Outdated or incompatible graphics drivers: Outdated drivers may lack compatibility with Windows 11, leading to crashes.
- Corrupted system files: Damaged system files related to graphics rendering can trigger the error.
- Hardware issues: Faulty graphics cards or overheating can cause instability and generate this error.
- Software conflicts: Conflicting software with graphics drivers can lead to crashes.
The impact of this error varies. It can manifest as:
- Blue screen of death (BSOD): The system crashes completely, displaying a blue screen with error information.
- Display flickering or artifacts: Visual distortions like flickering or incorrect colors appear on the screen.
- Applications crashing: Programs relying heavily on graphics, like games or video editors, may crash unexpectedly.
How Can You Fix VIDEO DXGKRNL FATAL ERROR in Windows 11?
Here are several methods to address the “VIDEO DXGKRNL FATAL ERROR”:
1. Running the Hardware Troubleshooter
You will find that Windows has a built-in troubleshooter that can detect and fix hardware-related issues. So, navigate to Settings > System > Troubleshoot > Additional troubleshooters and finally click on Display. You can run the troubleshooter and follow the instructions that get prompted on the screen.
2. Update or Reinstall the Graphics Driver
You need to follow the steps in the exact order provided:
Update the Graphics Driver
You need to open Device Manager, expand Display adapters, right-click your graphics card, and select Update driver. Finally, choose the option Search automatically for updated driver software.
Reinstall the Graphics Driver
If updating doesn’t help, you have to right-click your graphics card and select the option Uninstall device. Check the box to “Delete the driver software for this device” and click Uninstall. Next, you have to restart your computer and Windows will automatically reinstall the driver.
3. Run System File Checker and DISM
You need to follow the steps in the exact order provided:
System File Checker (SFC)
You have to run the Command Prompt as administrator, type in “sfc /scannow”, and press the Enter key. SFC scans and repairs corrupted system files.
Deployment Image Servicing and Management (DISM)
If SFC doesn’t resolve the issue, then you have to try DISM. You need to run the Command Prompt as administrator. Next, type in the command “DISM /Online /Cleanup-Image /RestoreHealth” and press Enter. You will find that DISM repairs the system image used to boot Windows.
4. Update Windows and Drivers
You need to follow the steps in the exact order provided:
Get Windows Updates
You have to go to Settings, click on Update & Security, and finally select Windows Update and check for updates. Install all available updates, including optional updates.
Get Driver Updates
Check your graphics card manufacturer’s website for the latest driver specific to your model and Windows 11 compatibility. Download and install the driver manually.
5. Perform a Clean Boot
A clean boot temporarily disables unnecessary startup programs and services that might conflict with the graphics driver. You have to search for “msconfig” in the Start menu, open the System Configuration tool, and navigate to the Services tab. Hide Microsoft services, then disable all remaining services.
Get to the Startup tab and launch the Task Manager. Disable all startup programs listed. Restart your computer in a clean boot state. If the error doesn’t occur, identify the conflicting program or service by systematically re-enabling them one by one and restarting after each change.
How to Prevent Video Dxgkrnl Fatal Error in Windows 11?
Here are some preventive measures:
- Regularly update Windows and drivers: Keeping your system and drivers up-to-date ensures compatibility and fixes known issues.
- Use trusted anti-virus software: Malicious software can sometimes cause system instability, including graphics errors. Regularly scan your system with a reputable anti-virus program.
- Keep hardware properly maintained: Ensure proper ventilation for your computer to prevent overheating, which can damage hardware and cause instability. Consider cleaning your computer’s dust filters regularly.
Conclusion
By understanding the causes and following these troubleshooting steps, you can effectively address the “VIDEO DXGKRNL FATAL ERROR” and restore smooth graphics performance in Windows 11.