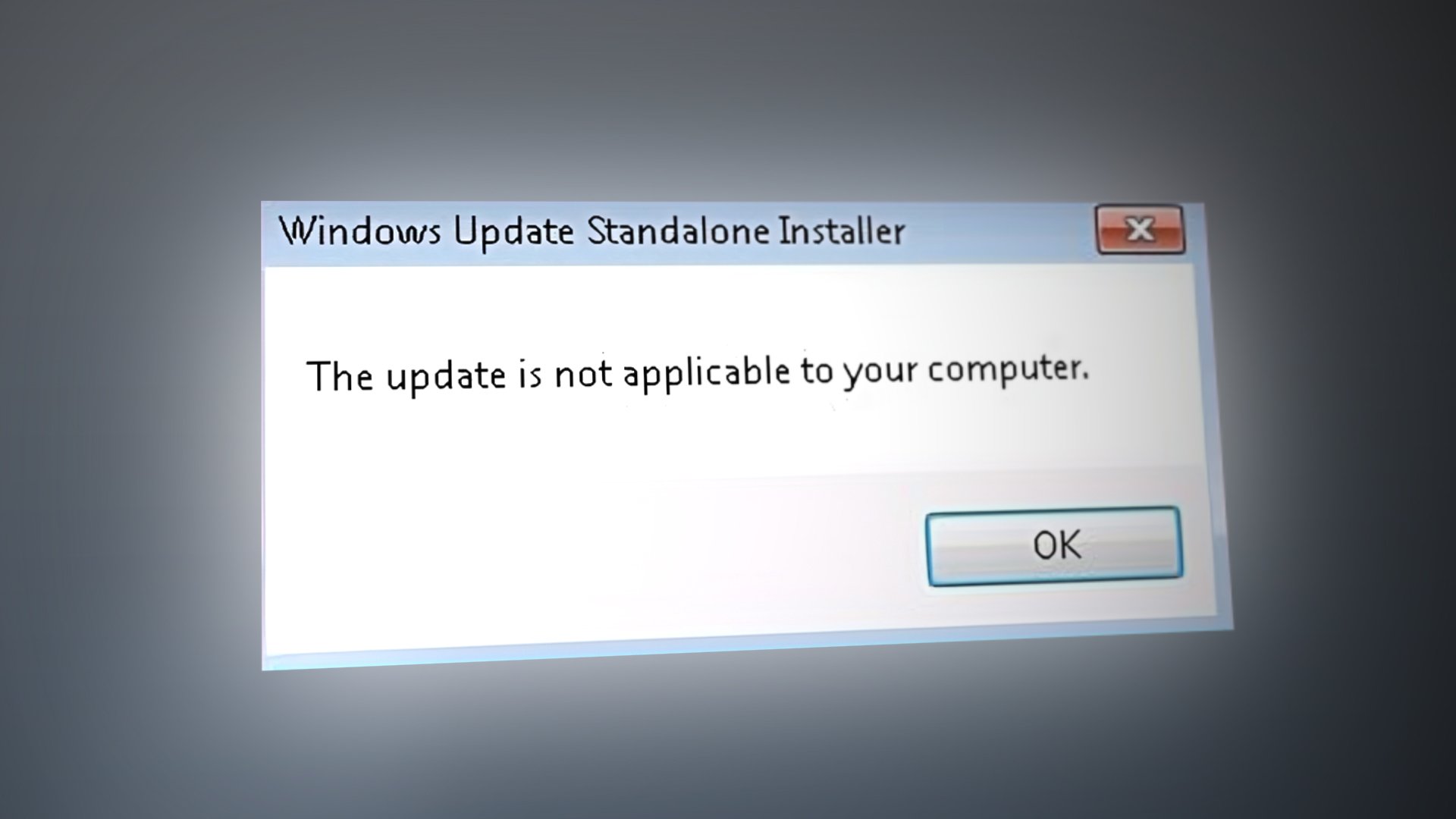Ever tried updating Windows only to be met with a frustrating error message? If you’ve encountered the error code 2149842967, you’re not alone. This error prevents essential security patches and improvements from installing on your system.
Let’s dive into what causes this error, how to fix it, and explore some commonly encountered Windows Update errors.
Understanding the Error 2149842967
The error code 2149842967 indicates that the update you’re trying to install isn’t applicable to your computer. This can happen for two main reasons:
Outdated Update
You might already have a later update installed that supersedes the one you’re trying to download.
Incompatible Update
The update might not be designed for your specific version of Windows or hardware configuration.
Fixing this error ensures your system receives the latest security updates and bug fixes, keeping your computer safe and running smoothly.
How to Fix Windows Update Error 2149842967?
Here are several methods you can try to resolve the error 2149842967:
Run a System File Scan
Corrupted system files can sometimes interfere with updates. Run a System File Checker (SFC) scan to repair any damaged files. You need to open the Command Prompt as administrator, type sfc /scannow, and press the Enter key. The scan will verify and fix any corrupted system files.
Use the Windows Update Troubleshooter
Windows includes a built-in troubleshooter specifically designed to address update issues. To run it, go to Settings > Update & Security > Troubleshoot > Additional troubleshooters > Windows Update. Click “Run the troubleshooter” and follow the on-screen instructions.
Check the BITS Service
The Background Intelligent Transfer Service (BITS) manages background downloads, including Windows updates. Ensure the BITS service is running and set to Automatic startup. Open Services (search for “Services” in the Start menu), locate BITS, right-click, and select “Properties”. You need to Verify that the Startup type and check if it is set to “Automatic”. Also, verify whether the service is running. If not, click “Start” and change the Startup type.
Reset Update Components
Sometimes, a reset of Windows Update components can resolve issues. Follow a guide online specific to your Windows version for detailed instructions on resetting these components. This process involves stopping certain services, renaming folders, and restarting the services.
Perform an SFC Scan
If the SFC scan mentioned earlier didn’t resolve the issue, you can try a more robust scan with the DISM (Deployment Image Servicing and Management) tool. This tool can repair more extensive system image corruption. Search online for instructions on performing a DISM scan for your specific Windows version.
Common Related Errors in Windows Update
While error 2149842967 is specific, you might encounter other issues during Windows Update. Here’s a quick rundown of some commonly encountered errors:
- Error code 0xd0000034: This error indicates a problem with internet connectivity. Ensure your internet connection is stable and try again.
- Stuck at “Working on Updates 100%”: This could be due to temporary glitches. You need to try restarting your computer and this would help to run the update again.
- Updates are underway stuck error: Similar to the previous one, a restart can often resolve this temporary issue.
- KB2267602 update failure: This specific update might have compatibility issues. You can search online for alternative solutions or skip this particular update.
- KB5025211 failed to install error and Errors during installation of Windows Update KB5029244: These errors are related to specific updates that might have bugs. You can search online for known issues and potential fixes or wait for Microsoft to release a patch.
Conclusion
The error code 2149842967 can be frustrating, but by following the steps outlined above, you should be able to resolve it and get your Windows updates running smoothly again. Remember, keeping your system updated is crucial for maintaining security and optimal performance. If you encounter any of the related errors mentioned, don’t hesitate to search online for specific solutions or contact Microsoft support.