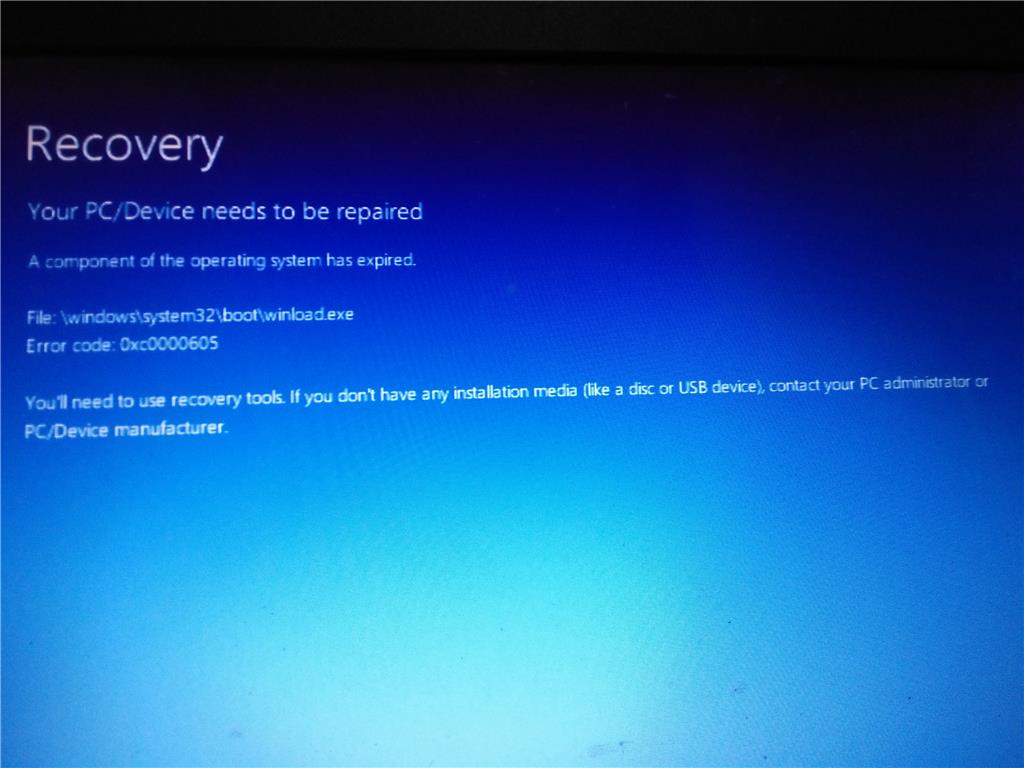Ever encountered an error message that throws a vague term like “bad timestamp” at you? If you’re a Windows 10 user, you might have stumbled upon this frustrating error while logging in or using certain applications.
This article dives into what the “bad timestamp error” means, what causes it, and how to fix it effectively.
What is a Bad Timestamp Error in Windows 10?
Simply put, a “bad timestamp error” indicates a mismatch between the time your computer thinks it is and the actual time. This time discrepancy disrupts certain processes, especially those that rely on security measures or online verification.
The error code associated with this issue is often “40105” and can occur in various scenarios, like logging in with two-factor authentication or using online services.
There are several culprits behind this error:
Incorrect Date and Time Settings
This is the most common reason. Your computer’s clock might be set incorrectly, leading to a time difference with the server you’re trying to connect to.
Outdated Windows System
Outdated system files or missing updates can sometimes cause time synchronization issues.
Conflicting Software
Third-party software, especially antivirus or firewall programs, might interfere with time synchronization processes.
Network Issues
Problems with your internet connection or network configuration can disrupt communication with time servers.
A bad timestamp error can prevent you from logging in, accessing online services, or using applications that rely on accurate timekeeping.
How to Fix a Bad Timestamp Error?
Here are some steps to troubleshoot and fix the “bad timestamp error” in Windows 10:
Ensure Correct Date and Time Settings
Right-click the clock on your taskbar and select “Adjust date and time.” Verify that the displayed time matches your current time zone. If not, enable the “Set time automatically” option to let Windows synchronize with internet time servers.
Update Windows
Outdated system files can sometimes cause time-related issues. Open the Settings app, navigate to “Update & Security,” and check for available updates. Install all pending updates and restart your computer.
Check for Third-Party Software Conflicts
If the error persists, consider temporarily disabling your antivirus or firewall software. These programs can occasionally interfere with time synchronization. If disabling them resolves the issue, ensure their settings allow time synchronization or add an exception for the time service.
Reset Network Settings
Network configuration issues might also contribute to the error. Open the Settings app, go to “Network & Internet,” and select “Network reset.” This will reset your network adapter settings to default, potentially fixing any underlying network problems.
Prevention Tips for Future Bad Timestamp Errors
Here’s how to keep the “bad timestamp error” at bay:
Keep System Clock Synced
Ensure the “Set time automatically” option is enabled in your date and time settings. This allows your computer to automatically synchronize with internet time servers, keeping the clock accurate.
Regularly Update Windows and Drivers
Keeping your system updated with the latest patches and driver versions can resolve time-related bugs and ensure smooth operation.
Be Cautious of Third-Party Software and Updates
Research third-party software before installing it. Some programs might interfere with system functions like time synchronization. Update existing software only from trusted sources.
Conclusion
The “bad timestamp error” in Windows 10 can be a nuisance, but fortunately, it’s usually fixable with some basic troubleshooting. By keeping your system clock synced, maintaining updates, and being mindful of software installations, you can prevent this error and ensure a smooth user experience.