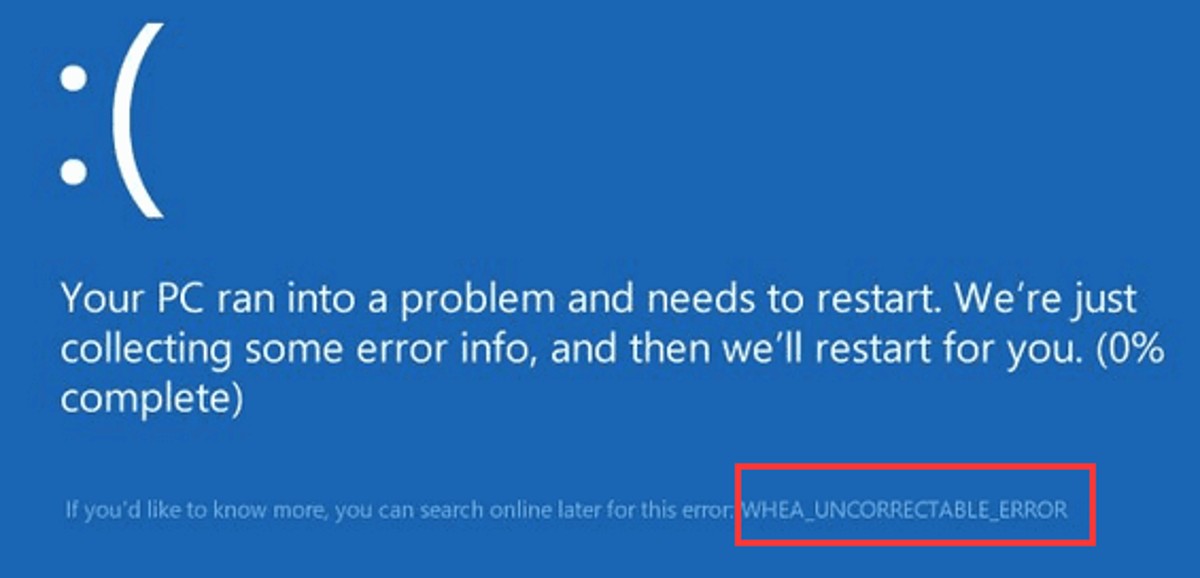If you are using Windows 10 and you see a blue screen with the message “WHEA UNCORRECTABLE ERROR”, you might be worried about your computer. This error means that there is a hardware or driver problem that Windows cannot fix by itself.
In this article, we will explain what is WHEA UNCORRECTABLE ERROR, what causes it, and how can you fix it.
What is the WHEA Uncorrectable Error?
WHEA is an acronym for Windows Hardware Error Architecture. It is a system that detects and reports hardware errors to Windows. When WHEA detects a serious error that cannot be corrected, it shows a blue screen with the message “WHEA UNCORRECTABLE ERROR”. This is also known as a stop code or a bug check.
5 Common Reasons Behind – WHEA UNCORRECTABLE ERROR
Some of the common causes of this error are:
- Overheating or overclocking of the CPU or GPU
- Faulty or incompatible hardware components such as RAM, motherboard, or hard drive
- Outdated or corrupted drivers or firmware
- Power supply issues or voltage fluctuations
- System file corruption or malware infection
6 Ways to Fix the WHEA Uncorrectable Error
There are several strategies to fix the WHEA uncorrectable error on Windows 10. Now, based on the cause of the error, you might have to try out different fixes or methods.
Here are some of the most effective ways to fix this error:
Fix 1: Run CHKDSK
CHKDSK is a tool that checks and repairs disk errors. It can help fix the WHEA uncorrectable error if the problem is caused by a bad sector or a corrupted file on your hard drive.
To run CHKDSK, follow these steps:
- You have to press Windows + X and select Command Prompt (Admin) or Windows PowerShell (Admin)
- Next, type chkdsk /f /r in the space and press Enter
- Wait for the scan and repair process to complete
- Finally, you have to restart your computer and check to see if the error has been fixed.
Fix 2: Check Your System Hardware
If the WHEA uncorrectable error is caused by a faulty or incompatible hardware component, you need to check your system hardware and replace or remove the problematic part.
Some of the hardware components that you should check are:
RAM
To test your RAM for errors, you can use the Windows Memory Diagnostic tool. To run this tool, you have to press Windows + R, type mdsched.exe, and finally press Enter. You have to choose the button Restart Now and check for problems. The tool will continue with a memory test and display the results or outcome after the restart.
CPU and GPU
You can use software like CPU-Z or GPU-Z to monitor the temperature and voltage of your CPU and GPU. If they are too high, you may need to lower the overclock settings, improve the cooling system, or replace the thermal paste.
Motherboard and Hard Drive
You can use software like CrystalDiskInfo or HWMonitor to check the health and status of your motherboard and hard drive. If they show any signs of damage or failure, you may need to replace them.
Fix 3: Update your drivers
The software that allows your hardware devices to communicate with Windows is known as a driver. If you find that the drivers are outdated or corrupted, they might be the core reason behind the WHEA uncorrectable error.
To update your drivers, follow these steps:
- First, you have to press Windows + X and select Device Manager
- Try to expand the categories and get a view of any devices that have a yellow exclamation mark or a red cross
- Next, you need to right-click on the device and choose the option Update driver
- You have to select Search automatically for updated driver software option and follow the instructions
- Finally, you have to repeat the above steps for all the devices that need an update
- Finally, restart your computer and try to verify if the error is gone
Fix 4: Test your RAM
The memory that your computer depends on to run programs and store data is called RAM. If your RAM is faulty or not compatible with your motherboard, it may cause the WHEA uncorrectable error.
To test your RAM, follow the process as mentioned below:
- First, you have to shut down your computer and unplug the power cord
- Try to open the case and locate the RAM slots on the motherboard
- Remove all the RAM sticks and clean the contacts and for that, you have to use a soft cloth or an eraser
- Insert one RAM stick at a time and try to boot your computer
- If the error keeps on recurring, swap the RAM stick with another one and try the methods again
- You have to repeat this until you find the faulty or incompatible RAM stick and replace or remove it
Fix 5: Reset BIOS settings
BIOS is the software that controls the basic functions of your computer. If you find that the BIOS settings are incorrect or corrupted, they may create the WHEA uncorrectable error.
To reset your BIOS settings, follow these steps:
- Restart your computer and press the key that shows the BIOS setup menu (usually F2, F10, F12, or Del)
- You have to get to the Exit tab and select the options Load Setup Defaults or Load Optimized Defaults
- Next, press the Enter button and confirm your choice
- You have to save and exit the BIOS setup menu
- Finally, you have to restart your computer and verify if the error has been settled
Fix 6: Other Blue Screen Problems
The WHEA uncorrectable error is not the only blue screen problem that you may encounter on Windows 10.
There are other similar errors that may also indicate a hardware or driver issue, such as:
- CLOCK_WATCHDOG_TIMEOUT
- MACHINE_CHECK_EXCEPTION
- SYSTEM_SERVICE_EXCEPTION
- DRIVER_IRQL_NOT_LESS_OR_EQUAL
- PAGE_FAULT_IN_NONPAGED_AREA
If you see any of these errors, you can try the same methods that we mentioned above to fix them. However, if none of the methods work, you may need to contact a skilled technician or Microsoft aid for further assistance.
Conclusion
To fix this WHEA UNCORRECTABLE ERROR, you need to identify the reason and apply a suitable solution. We hope that this article has helped you fix the error on Windows 10.