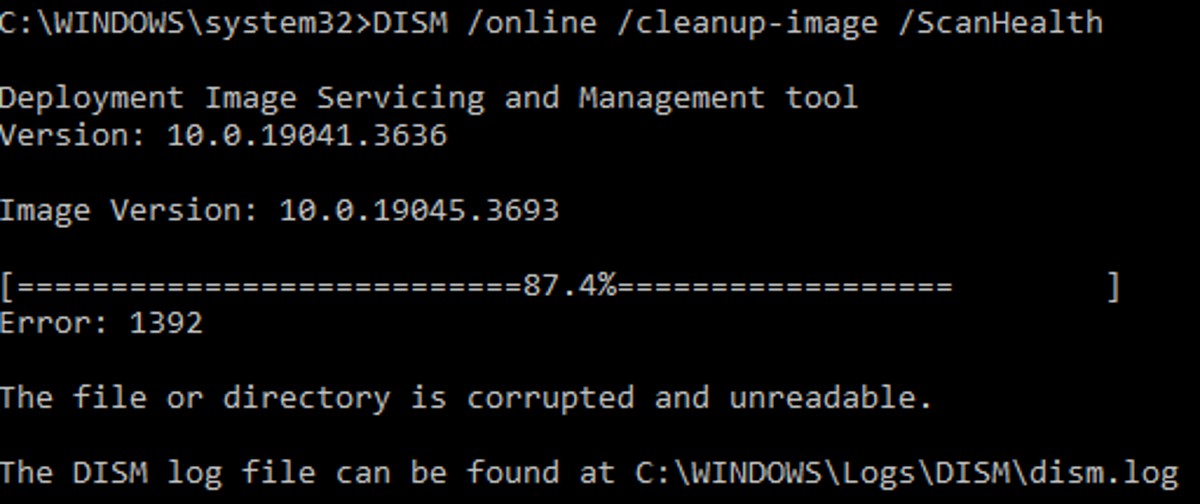Staring at an error message with gibberish codes can be nerve-wracking, especially when it impacts your computer’s functionality. If you have ever faced such an infamous “Error 1392: The file or directory is corrupted and unreadable” in Windows 10, then don’t worry!
This guide will decode the error, explain its causes, and equip you with solutions to get your system back on track.
Demystifying DISM Error 1392
Error 1392 pops up when the Deployment Image Servicing and Management (DISM) tool, responsible for repairing Windows system files, encounters corrupted or unreadable files.
This technical glitch can happen due to various reasons, including:
- Disk errors: If there are any damaged sectors on your hard drive, then it can prevent files from being accessed.
- Malware infections: The presence of viruses or other malicious software can be the reason behind the corruption of vital system files.
- Software conflicts: Incompatible programs or updates can create issues with system files.
- Unexpected shutdowns: Sudden power outages or forced shutdowns can leave files in an incomplete state.
Battling the Error: Solutions for DISM Error 1392
Before diving into advanced repairs, try these simple fixes:
Restart Your Computer
Sometimes, if you can carry out a simple reboot, then it can clear many temporary glitches.
Run an SFC Scan
The System File Checker utility can help to scan and repair any corrupted system files. So, open Command Prompt as administrator, and then you have to type sfc /scannow.
If the error persists, consider these options:
CHKDSK for Disk Rrrors
You have to open Command Prompt as administrator and then type chkdsk c: /f (you have to replace “c” with your drive letter if they are different). This will scan and fix disk errors.
Malware Scan
You have to run a thorough scan with your antivirus software or you can also use a dedicated malware removal tool.
Temporarily Disable Antivirus
While uncommon, antivirus software can sometimes interfere with repair tools. Disable it temporarily (remember to re-enable it afterward!).
System Restore
If the error has just begun, you can try to restore your system to a point before when the issue has occurred. You have to search for “system restore” in the Start menu.
Beyond Error 1392: Boosting System Performance
While fixing Error 1392 is crucial, consider these steps for overall system health:
Clean Up Junk Files
Use a tool like CCleaner to remove temporary files and clutter that can slow down your PC.
Keep Your PC Updated
Install the latest Windows updates and driver updates to ensure optimal performance and security.
Reset Your PC (last resort)
If all else fails, consider resetting your PC to factory settings. This will erase all your data, so back up important files beforehand.
Remember, Prevention is Key!
Regular maintenance and updates can help avoid Error 1392 and other system issues. But if you encounter it, don’t fret! This guide will help you to get equipped with all the knowledge and solutions that would assist in tackling the error and getting your Windows 10 running smoothly again.