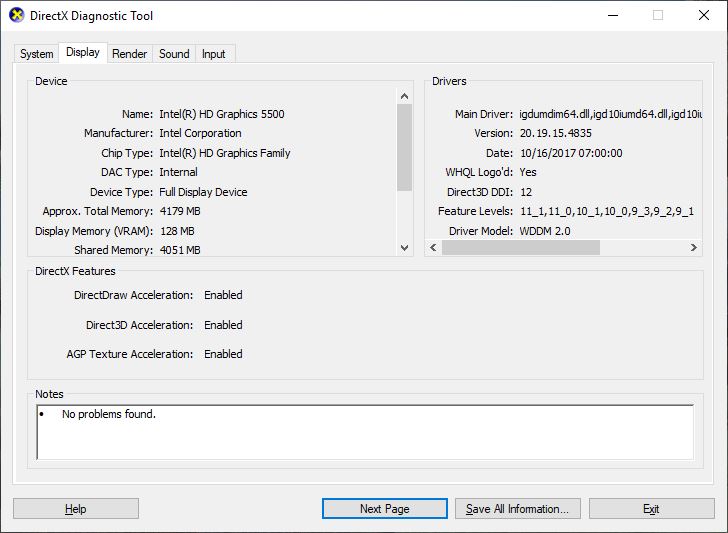A laptop stops using the pre-installed GPU for several reasons. It could be because of outdated or corrupted graphics drivers. Incorrect Windows Graphics settings can prevent the GPU from rendering high-end graphics. This issue could occur if you haven’t updated the Windows OS for a long time. And, missing system files can be the reason behind such an occurrence.
Did you change the laptop’s GPU? Then, you might have installed an incompatible graphics processor on the device. This is why the laptop cannot detect the GPU even when it is on.
Besides, it is important to update the device’s BIOS at least once after three months.
Otherwise, the laptop’s motherboard might face problems identifying hardware, including the laptop not using GPU. Go to the motherboard manufacturer’s website and install the latest BIOS to fix this issue.
Solutions to Consider when the Laptop not Using GPU
The latest laptop models have both an integrated and dedicated GPU. But, the old laptops don’t have two GPUs, which can lead to this issue. Moreover, playing the games will be challenging on a laptop that only uses an integrated GPU, and it might also cause issues while editing videos or streaming online content.
Many tend to replace the existing GPU when the laptop stops using it. But, you shouldn’t do that in the first place. As there are many ways to overcome this GPU-related error. Before that, check the laptop’s battery percentage. If below 20%, connect it to the power adapter to avoid inconveniences. Once done, try out these fixes so that the laptop can detect the GPU:
Update the Graphics Driver
Do you use a laptop that lacks a dedicated GPU? Then, keep the graphics driver updated to avoid this problem. And, there are two ways to update the graphics driver in Windows 10/11 devices. Either you can do that from the manufacturer’s website or Device Manager.
Here are the step-by-step instructions of these two graphics driver update methods:
How to Update a Laptop’s Graphics Driver from the Manufacturer’s Website?
First, open a web browser to access the graphics card’s manufacturer’s website. When the site opens, go to the Driver Download section and write the model number. Additionally, you have to include the OS version the laptop uses. Write the serial number tap on “Download” to get the compatible graphics card for the device.
Windows might take 2-3 minutes to complete the graphics driver installation. Restart the computer, try playing a game and check if the display issue persists.
Is the laptop still not using a GPU? Then, you might have entered an incorrect graphics card driver model number.
Don’t know which graphics card the laptop has? Hold the Windows and R keys together; when the Run box opens, write “msinfo32 and press “Enter”. When the system information window pops up, the first tap on “System Summary”. Now, select Components” and click “Display”. You can check the graphics card-related information here, including the model number.
How to Update the Laptop’s Graphics Card from Device Manager?
Open the Windows Settings menu to choose Device Manager. Alternatively, you can hold the Windows and R keys together to open the Run box and write “devmgmt.msc. Press the Enter to get the Device Manager window. Now, locate the “Display Adapters” option from the device list. Select that, right-click on the graphics card name and choose “Properties”.
Tap on “Update Driver” and wait until the next window appears. Did you get the “Search automatically for updated driver software” option? Choose that to install the latest drivers on the Windows 10 devices.
But, if that doesn’t work, go with the Browse my computer for driver software option instead. After this, the laptop might detect the GPU and won’t cause further issues.
Install the Latest Windows OS
Updating the laptop’s software will eliminate this GPU issue. Many take an expert’s help to install the latest OS update, but it can be done without technical support. Open the Windows Settings menu by holding down the Windows and I keys. Head towards the “Update & Security” option and search for “Check for Updates”.
You will get a “Download Now” button if any update is available. But, before choosing that, free up the device space immediately. Otherwise, the Windows update might be interrupted due to insufficient storage. Once the download is complete, the laptop will restart automatically. Now, open a streaming platform and watch the movies without GPU problems.
Switch to the Dedicated GPU
A laptop uses the integrated GPU to perform less power-intensive tasks. And, it is switched to the dedicated GPU to deliver better display output. But, sometimes, the Windows laptop might fail to do that.
Change the device’s GPU manually in certain circumstances to fix the issue. But, before that, check which type of graphics card the laptop uses. If it uses an NVIDIA or AMD Radeon graphics card, follow these steps:
For the NVIDIA GPU Users:
Does the laptop use an NVIDIA graphics card? Switch to the dedicated GPU using the NVIDIA Control Panel. Right-click on the laptop desktop’s blank space, choose “NVIDIA Control Panel”. And, then move to the “Manage 3D Settings” section.
Now, choose “High-Performance NVIDIA processor”, click “Apply”, and move towards “Set PhysX Configuration”. Choose the dedicated GPU from the list, select “Apply”, and reboot the PC. The laptop will run with the dedicated NVIDIA GPU instead of the integrated one.
For the AMD GPU Users:
First, right-click on the device’s desktop and choose “AMD Radeon Settings”. When the GPU window opens, locate the “System” section and click “Switchable Graphics”. Choose a program that is currently running from the list and select “High Performance”. Open the gaming or streaming app to use the dedicated GPU on the Windows 10/11 laptop.
Alternative Ways to Fix the Laptop Not Using GPU Error
Changing the laptop’s graphics settings of these solutions doesn’t work. Additionally, you need to check whether the dedicated GPU is enabled in the BIOS settings. When the laptop opens, press the BIOS key and tap on “Chipset” to check the dedicated GPU’s configuration. Toggle on the dedicated GPU feature once you find it. And, contact a laptop repair expert for more effective solutions.