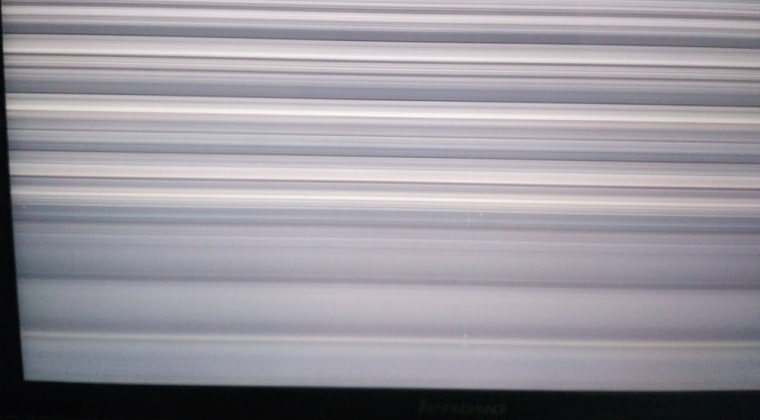Horizontal lines plaguing your laptop screen can disrupt your workflow and viewing experience. But fear not! Before rushing to replace your laptop, explore these potential solutions to banish those pesky lines.
Culprits Behind the Stripes
Several factors can lead to horizontal lines on your laptop screen. Hardware issues top the list, including loose cables, faulty graphics cards, or a damaged LCD panel.
Software or driver problems can also be the culprit, causing display glitches. In rare cases, a virus or malware infection might disrupt your screen display.
5 Ways of Restoring Display Harmony
Now, let’s tackle those lines! Here are some effective solutions:
1. Reconnect the Video Cable
A loose or faulty cable connection can manifest as lines. Gently disconnect and reconnect the video cable (VGA, HDMI, or DisplayPort) to your laptop and the external monitor (if applicable). Ensure it’s secure at both ends.
2. Change Screen Resolution
Sometimes, an incompatible screen resolution can lead to display issues. Thus, you have to right-click on your desktop, and then choose the option “Display settings”. Click “Advanced display settings” and experiment with different resolutions until the lines disappear.
3. Update Graphics Driver
You might see that outdated or corrupted graphics drivers tend to display problems. Thus, you have to visit your laptop manufacturer’s website, and from there, you have to download the latest driver for your graphics card. Install it following the provided instructions.
4. Run Display Quality Troubleshooter
Windows offers a built-in troubleshooter to diagnose and fix display issues. Press Windows key + R, type “msdt.exe -id DisplayQuality,” and press Enter. Follow the on-screen instructions to identify and you get the chance to potentially fix the problem.
5. Perform a System Restore (Windows Only)
If the lines appeared recently, you can consider restoring your system to a point that will take you to a system similar to before the issue arose. This reverts system settings and drivers to an earlier state, potentially resolving the problem.
Bonus Tip: Gently wipe your screen with a soft, microfiber cloth to remove any dust or debris that might be interfering with the display.
3 Windows-Specific Solutions (10, 8.1, and 7)
Here’s how to perform some of the mentioned solutions on specific Windows versions:
Update Graphics Driver
- Windows 10: Right-click on Start, select “Device Manager,” expand “Display adapters,” right-click on your graphics card, choose “Update driver,” and select “Search automatically for updated driver software.”
- Windows 8.1 and 7: Right-click on “Computer,” select “Manage,” expand “Device Manager,” and follow the same steps as Windows 10.
Adjust Screen Resolution
You need to right-click on the desktop, select “Screen resolution”, try to adjust the resolution slider, and finally click on “Apply”.
Gently Wipe the Screen
You need to power off your laptop and using a soft, microfiber cloth try to gently wipe the screen in circular motions. You need to avoid using harsh chemicals or abrasive cloths.
Conclusion
Horizontal lines on your laptop screen can be frustrating, but by understanding the potential causes and trying these solutions, you can often restore your display to its former glory. If the lines persist, consulting a professional technician is recommended to diagnose and potentially repair any hardware issues. Remember, early intervention and proper care can extend the life of your laptop and keep your viewing experience smooth.