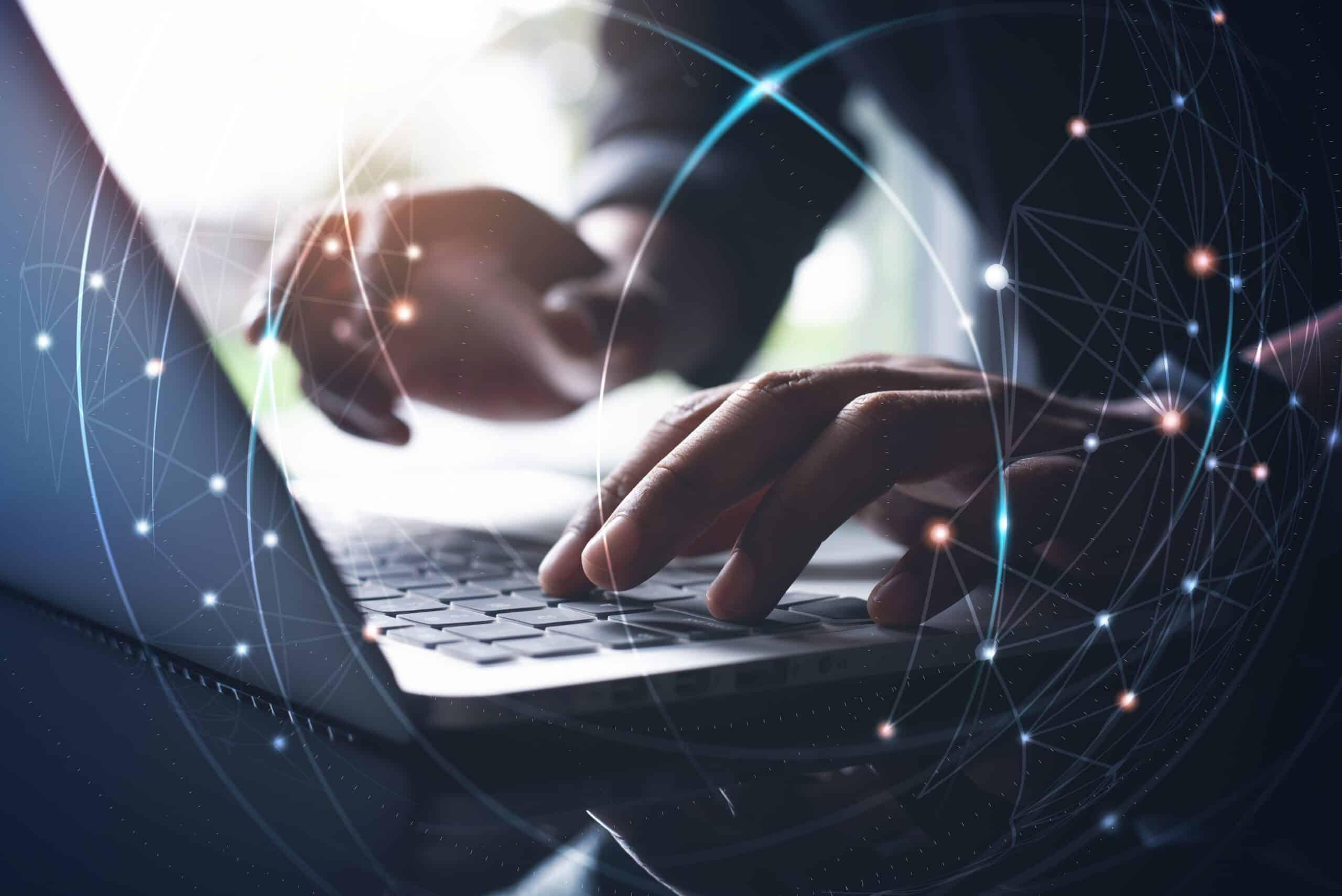If you rely on your laptop for work, entertainment, or socializing, a Wi-Fi connection problem can be frustrating. If your laptop is not connecting to Wi-Fi, there are several possible reasons.
In this guide, we will go over some common causes of Wi-Fi connectivity issues and provide troubleshooting steps to help you get your laptop back online.
The inability to connect to Wi-Fi can be caused by a range of factors, from network settings and outdated drivers to hardware problems. In the following sections, we will break down each problem and provide solutions to fix the laptop Wi-Fi not connecting issue.
So, if you are searching for solutions to the following problems – how to fix a laptop that won’t connect to Wi-Fi or laptop not connecting to Wi-Fi, keep reading.
Important Note:
Make sure to properly shut down your laptop and router before restarting them. Do not simply unplug the power cord or press the power button, as this can cause further issues.
Also, if your laptop is still unable to connect to Wi-Fi after troubleshooting, try connecting to the internet via Ethernet cable to make sure the issue is with the Wi-Fi connection and not your laptop’s internet connectivity as a whole.
You must ensure that you are downloading the driver that is compatible with your operating system and laptop model. Installing the wrong driver can cause further laptop Wi-Fi network issues.
Fix 1: Check Wi-Fi Network Availability and Signal Strength
If your laptop is having trouble connecting to Wi-Fi, the first step in troubleshooting is to check the availability and signal strength of the network you are attempting to connect to.
It is possible that the network is down or out of range. You can follow the steps below to check your Wi-Fi network availability and signal strength:
- Look at your laptop’s Wi-Fi icon in the system tray (bottom-right corner of the screen for Windows, top-right corner for Mac). It should display the signal strength of the network you’re trying to connect to.
- You can move your laptop closer to the Wi-Fi router to see if that improves the signal strength.
- Try connecting to the Wi-Fi on another device, such as a smartphone or tablet, to see if the issue is with the laptop or the network itself.
If the network is available and the signal strength is strong, but your laptop still won’t connect to Wi-Fi, move on to the next troubleshooting step.
Fix 2: Restart Your Laptop and Router
If your laptop is unable to connect to Wi-Fi, the first step you should take is to restart both your laptop and router. This simple troubleshooting step can potentially resolve any temporary glitches that may be causing the Wi-Fi connection problem.
To properly restart your laptop, close all open programs and click on the “Start” button. From the menu, select “Restart” and wait for your laptop to reboot. Once your laptop has restarted, try to connect to Wi-Fi again and see if the issue has been resolved.
Next, you should restart your router by turning it off, and then back on again. Locate the power button on your router and press it to turn off the device. Next, wait for 10-15 seconds before turning the router back on. After the router has restarted, try to connect to Wi-Fi again and see if the issue has been resolved.
Fix 3: Update Network Drivers
If your laptop Wi-Fi problems persist, it may be due to outdated or corrupted network drivers. To update your network drivers, follow these steps:
- Press the Windows key + X key on your keyboard and select Device Manager from the menu.
- Next, expand the Network adapters category and identify your Wi-Fi adapter.
- Right-click the adapter and select Update driver from the menu.
- Now, click Search automatically for updated driver software and let Windows search for the latest driver.
- Finally, if a new driver is found, click Install and follow the instructions to complete the installation.
If Windows is unable to find an updated driver, you may need to visit your laptop manufacturer’s website and manually download the latest driver for your Wi-Fi adapter.
Fix 4: Reset Network Settings
If you’ve tried all the troubleshooting steps mentioned in the previous sections, resetting your network settings may be a useful approach to fix your laptop’s Wi-Fi connectivity issue.
Resetting network settings on your laptop can erase any misconfigured settings and restore your network to its default setup. However, keep in mind that this process will remove any saved Wi-Fi passwords and other network-related settings.
Here are the steps to reset network settings on Windows laptops:
- Open the “Settings” menu by clicking the gear icon on the Start menu or using the keyboard shortcut “Windows key + I”.
- Next, click on “Network & Internet” and select “Status”.
- Scroll down and click on “Network reset”.
- Click on “Reset now” and confirm by clicking “Yes”.
- Finally, wait for your laptop to restart and reconnect to the Wi-Fi network.
Here are the steps to reset network settings on Mac laptops:
- First, open “System Preferences” from the Apple menu.
- Click on “Network” and select the Wi-Fi connection you’re having trouble with.
- Click on the minus (-) button at the bottom left corner to remove the Wi-Fi connection.
- Next, confirm by clicking “Apply”. Click on the plus (+) button and select “Wi-Fi” to add the connection back.
- Finally, enter the Wi-Fi network name and password when prompted and click “Join”.
Once you’ve reset your network settings, try reconnecting to your Wi-Fi network and see if the issue has been resolved.
If your laptop still can’t connect to Wi-Fi, it may be time to contact your internet service provider (ISP) for further assistance. In the next and final section, we will discuss when and how to reach out to your ISP.
Fix 5: Disable Firewall and Antivirus Software
If you’ve tried the above steps and your laptop is still unable to connect to Wi-Fi, it’s possible that your firewall or antivirus software is interfering with the connection. Sometimes, security software may mistake a Wi-Fi network for an unprotected or dangerous network, thus blocking your laptop’s access to it.
You can try temporarily disabling your firewall and antivirus software to see if this resolves the issue. Keep in mind that this will leave your laptop temporarily unprotected, so it’s important to turn them back on once you’re done troubleshooting.
Here’s how to disable Firewall:
- First, click on the Start menu and type “firewall” in the search bar.
- Select Windows Defender Firewall from the results.
- Next, click “Turn Windows Defender Firewall on or off” from the left-hand menu.
- Select “Turn off Windows Defender Firewall” under both the public and private network settings.
- Finally, click “OK” to save the changes and try connecting to Wi-Fi again.
Here’s how to disable Antivirus Software:
Since each antivirus software has its unique interface and settings, it’s best to check with your provider for specific instructions on how to disable it. However, the following are general steps you can follow:
- First, open your antivirus software.
- Look for a setting that temporarily disables the software or its firewall.
- Now, select the option to disable the software temporarily.
- Finally, try connecting to Wi-Fi again.
If disabling your firewall or antivirus software solves the Wi-Fi connection problem, you may need to adjust the settings or add the Wi-Fi network to an exceptions list to prevent it from being blocked in the future.
Contact Your Internet Service Provider (ISP)
If you have tried all the troubleshooting steps suggested in the previous sections and your laptop is still unable to connect to Wi-Fi, it’s time to contact your internet service provider (ISP).
Before reaching out to your ISP, ensure that you have checked all other devices that connect to your Wi-Fi network and see if they are facing similar issues. If your other devices are working correctly, it’s likely that the problem is specific to your laptop.
When contacting your ISP, make sure to have your account information ready as well as details about the problem you are experiencing with your laptop’s Wi-Fi connection. Your ISP will guide you through further troubleshooting and may even suggest a technician to visit your home if the issue cannot be resolved remotely.
In Conclusion
There are several reasons why a laptop may not be able to connect to Wi-Fi, but fortunately, most issues can be resolved through simple troubleshooting steps. If your laptop Wi-Fi is not working, make sure to check network availability and signal strength, restart your laptop and router, update network drivers, reset network settings, and consider disabling firewall and antivirus software. If all else fails, don’t hesitate to contact your ISP for assistance.