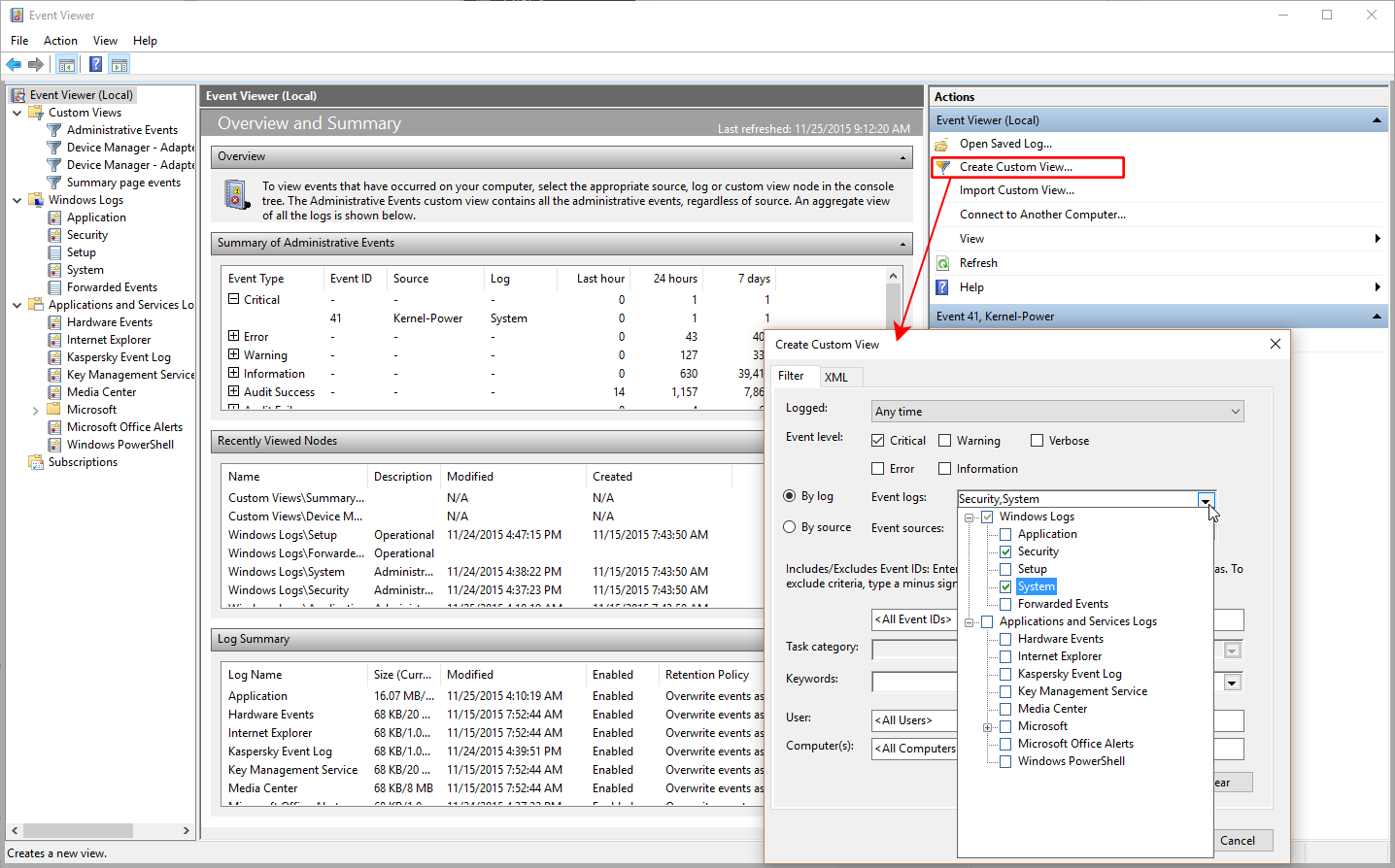Ever encountered cryptic error messages or sudden program crashes on your Windows PC? While frustrating, these hiccups often leave behind valuable clues in the form of error logs.
Understanding these logs can equip you with the power to diagnose issues, pinpoint root causes, and get your system back on track.
Unveiling the Secrets: What are Windows Event Logs?
Imagine your PC keeping a diary. That’s essentially what Windows Event Logs do. They meticulously record events happening within your system, including successful operations, warnings, and yes, even errors. Analyzing these logs provides valuable insights into your PC’s health and any underlying problems.
Here are the different types of Information Logged:
- Software events: Application installations, updates, crashes, and interactions with other programs.
- Security events: Login attempts, successful and failed, along with unauthorized access attempts.
- Hardware events: Device connections, errors, and performance information.
- System events: Startup, shutdown, and critical system changes.
Navigating the Categories
Event logs are organized into categories, each serving a distinct purpose:
- Application: Logs events related to software and applications.
- Security: Tracks login attempts, access control changes, and security threats.
- System: Records critical system events like startup, shutdown, and driver issues.
- Windows Logs: Combines the above categories for a broader overview.
Remember: Don’t ignore the severity flag attached to each event. It highlights the urgency, ranging from Informational for minor events to Critical for system-threatening issues.
Unveiling the Truth: Checking and Viewing Logs
The handy Event Viewer is your gateway to deciphering the log messages. Here’s how to access it:
- Press Windows + R to open the Run dialog.
- Type “eventvwr” and press Enter.
Navigate through the categories and logs to find relevant information. Double-click an event to view its details, including the error source, time, and description.
Advanced Techniques
- Filtering: Focus on specific events by applying filters based on date, source, event ID, or keyword.
- Exporting: Save log data for further analysis or sharing with tech support.
- Custom Views: Create personalized views to quickly access frequently needed logs.
- Other Application Logs: Many programs maintain their own logs, accessible through their settings or configuration files.
Putting the Pieces Together: Troubleshooting with Logs
Armed with insights from the logs, you can embark on troubleshooting. Here are some key applications:
Identifying Crash Causes
Analyze application logs for errors leading to crashes. Look for repeated entries or events coinciding with the crash time.
DNS Manager
Investigate network connectivity issues by checking the DNS Server event log for errors resolving domain names.
IIS Access Logs
Web server issues? The IIS Access logs detail website requests, failed attempts, and error codes.
Task Scheduler Library
Did you miss scheduled tasks? Review the Task Scheduler Library logs for errors or task failures.
Remember, logs are often technical, so don’t hesitate to research unfamiliar terms or error codes. Online resources and forums can provide valuable context and solutions.
The Final Verdict: Your PC’s Health Checkup
Windows Event Logs might seem intimidating at first, but with a little understanding and practice, they become powerful tools for diagnosing and resolving PC issues. By regularly checking and interpreting the logs, you can take charge of your system’s health and ensure a smooth and enjoyable computing experience.