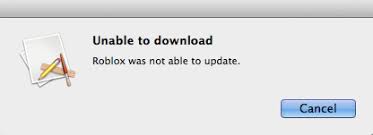Roblox is a popular platform in the gaming world. People like to program and share their games on Roblox. You might have installed Roblox on your computer if you are a gaming enthusiast. However, Mac users have frequently complained about Roblox downloading, reinstalling, and updating issues.
If you own a Mac device, you might face the issue too. You need not struggle with downloading or updating games anymore when using a Mac device.
You can get back to your game with the following tweaks on your Mac computer and easily resolve Roblox problems, as follows:
Reboot Your Mac System
Probably, it’s a temporary glitch that might go away with a simple restart. Restarting your Mac is the best option since you don’t have to change a thing. Additionally, the minor bug will be resolved as soon as the Mac restarts.
Here’s how you can restart your Mac:
- Click the Apple menu and directly select the Restart option from the Apple menu.
- If your Mac has become unresponsive right now, then this restart process might not work out.
- Under this circumstance, you must press the power button and hold it for a couple of seconds or until the device turns off.
- Turn it on as usual and check if Roblox is working fine.
Check the Internet Connectivity
It turns out that a poor internet connection can make your overall RRoblox experience troublesome. Stable and strong internet connectivity is extremely important. Otherwise, the download or update speed might appear to be sloth-like. If you witness slow downloading or updating speed with your favourite games, you can try this hack.
Move closer to your router if you have connected your Mac over a Wi-Fi connection. You can also check out the internet speed on that particular Wi-Fi connection and find if it’s appropriate for Roblox to download or update games. The Roblox application isn’t a huge app, but it still needs a stable internet connection.
Hence, you should switch to another strong and reliable Internet connection if that specific Wi-Fi connection doesn’t work. On the other hand, you can restart the entire network system and try again to download and update Roblox games on your Mac.
Check the Status of the Game Download and Update
Before you conclude the update or download failure, you should verify the progress. The Mission Control shortcut is present on the function keys row of the Mac device, and it can help you get the status of the game download and update.
The download might take time to finish completely. If you can’t see the game immediately, you should try downloading or updating the game for the second time. Then, you can view the Mission Control window to check how much the download has progressed. If Roblox has failed the update or download, then it will appear on Mission Control.
Try Launching Roblox through an Internet Browser
The Roblox app for Mac might not respond right now due to technical glitches. However, you can launch the Roblox platform through an internet browser on your Mac. Go to Safari and fetch the interface through the official website of Roblox.
Keep your sign-in credentials ready to log into your Roblox account. This will prevent you from losing access to your Roblox account and progress.
Now, try downloading or updating the game you want. The Roblox game should run without a glitch. You might have to clear your browser cache and history if it doesn’t.
- To wipe Safari’s browsing data out, go to Safari and click its drop-down menu.
- Choose the Preferences option followed by the Advanced one.
- Next, check the Show Develop Menu and quit the Preferences window.
- Now, click the Develop Drop-Down menu and select the Empty Cache option.
Similarly, you can go to Safari’s History option and clear the history. You can also manage the timeline for clearing the history. If you use any other browser, you can find such settings from its menu.
Clear all the browsing data and test if Roblox loads on the browser. If one browser can’t open the platform, switch to another and check if it works.
Update the Operating System
Incompatibility between the current operating system and a particular application might trigger such consequences. If your Mac device lacks the latest version of macOS, then the Roblox version might act weird. As an outcome, you might not be able to download or update games on the platform of Roblox.
Therefore, ensure that your system acquires the latest version of macOS for every application software.
Check if there’s a pending macOS update and install it in the following way:
- Click the Apple icon from the top-left menu bar of your Mac device.
- Hover over the System Preferences option.
- Then, choose the Software Update option.
- Your Mac will tell you whether there’s a pending update that needs to be downloaded and installed.
- If there’s any update available, click the Install option.
To keep your macOS automatically updated, you can navigate to System Preferences followed by Software Update. Click the Advanced button and tick all the checkboxes. Your Mac will automatically update its OS whenever a compatible version appears.
Update Roblox Games as an Administrator
Your Mac might prevent you from updating, downloading games, or making any major changes when you have signed into any other account. This especially happens when you installed the Roblox application with admin privileges and now use a different user account to download or update games.
Therefore, we recommend you log into your Mac device through the admin account. In case you do not have the admin account credentials, you must ask for the credentials and assistance from the administrator of that Mac.
Reinstall Roblox
Besides updating macOS, you should also ensure that you have installed the latest version of the Roblox application. However, you can’t directly update the Roblox application. You must delete the Roblox application from your Mac and reinstall it again to get the latest version installed.
Here’s what you need to follow on your Mac:
- Press the following 3 buttons altogether: Command, Option, and Esc. This hotkey shortcut launches the Force Quit window.
- Locate the Roblox Studio or Roblox option from the list of applications and select it.
- Next, you have to hit the force Quit button. After that, you have to navigate to Finder and click Applications.
- Select Roblox and drag it to the Bin folder of your Mac.
- To permanently delete the Roblox application, you must empty the Bin folder.
- Now, you can visit the official website of Roblox to reinstall the application. Choose a world and hit the green play button.
Afterwards, the site will offer you to download the Roblox application. Go through the on-screen guidelines one by one. This will provide you with a successful reinstallation of the Roblox application. Launch any game and try updating the game and check if it works.
In case it fails, too, you can download the Roblox application into a USB flash drive on another Mac device. Then, you can plug the USB flash drive into your Mac and install the Roblox application on your computer.
The downloadable application folder from the official Roblox site comes in a .dmg format. Therefore, you can easily move the file installer from one Mac to another.
Remove Roblox Settings Manually
Users have reported that Roblox.com files might get corrupted during installation. As a result, they might restrict you from successfully downloading or updating any Roblox game. Therefore, you can erase all those Roblox.com files from your system and test if the error disappears.
Simply go to your local drive and sneak into the Roblox application folder. Locate the Library folder and click on it to enter. Next, go to the Preference folder, select all the Roblox.com files, and delete them from your system.
Don’t worry about deleting them because Roblox will redownload them automatically as soon as you launch the Roblox application.
Turn off the VPN or Proxy Connection
Using a VPN, proxy server, or Smart DNS is a wise step to keep your connection safe and private. However, these don’t work well with gaming and similar servers. The Roblox server might encounter issues with communicating with your requesting Mac device.
Since VPN and proxy connections redirect your internet traffic, the Roblox server might not identify a valid request. Hence, quit using VPN or proxy servers before you try updating or downloading any Roblox games. Check if this solves your Roblox not updating or downloading issues on Mac.
Contact Urban Clap for Further Assistance
Users have doubts regarding the compatibility of Apple’s own silicon with Roblox. Well, Macs with M1 and M2 chips are perfectly able to run the Roblox application. In addition, you won’t lose any kind of data while reinstalling Roblox as long as you remember your account details. Book a service request at Urban Clap if you still can’t restore Roblox game downloading or updating operations on your Mac and similar issues.