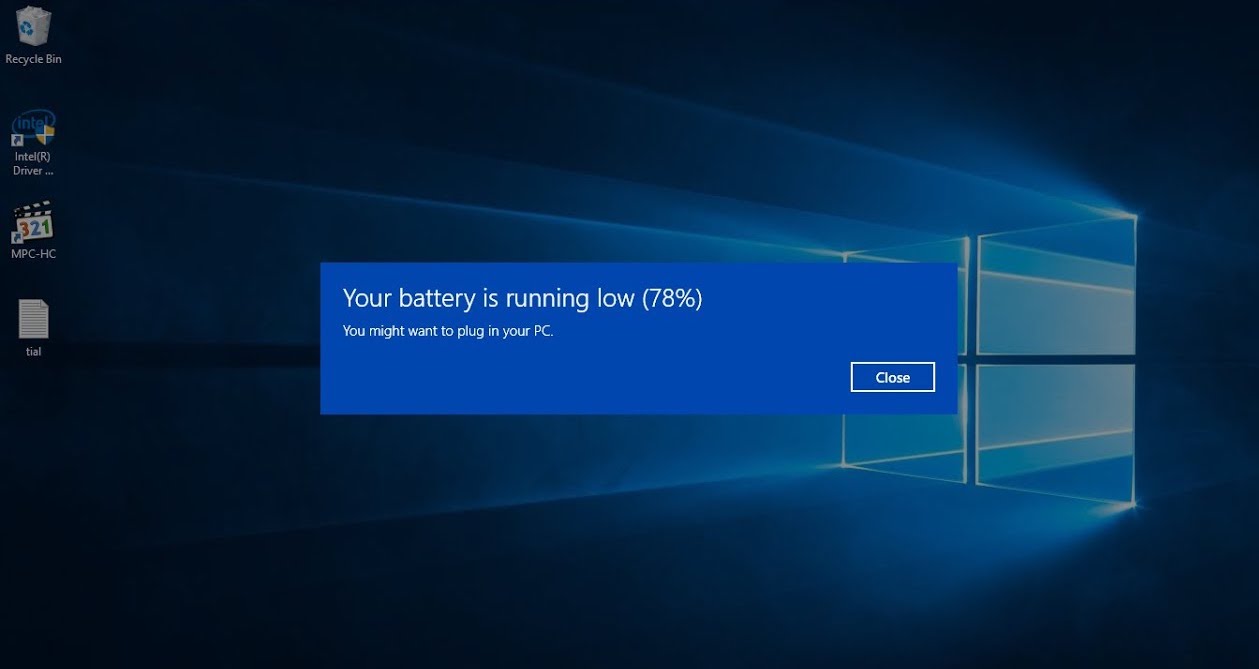Windows devices display a warning message when the battery level is below 20. But, sometimes, it might not do that even when the device is on. And, there are several reasons behind such an occurrence. It could be because of disabling the battery saver feature.
Did you change the battery level or reset the device? This might prevent the Windows 10/11 laptop from sending a low battery notification.
Laptops might shut down if the battery percentage is at 10%. Thus, if you have changed the battery saver percentage to 11%, you won’t get any warning message. Sometimes, a damaged laptop battery can lead to this error.
Replace this unit with an expert’s help to resolve this issue. Besides, a routed battery drive can result in a “no low battery notification in Windows 11/10 laptop” error. Uninstall and reinstall compatible battery drivers to fix this laptop error.
No Low Battery Notification in Windows 11/10 Laptop – Easy Solutions
If you have experienced this problem for the first time, you might be wondering how to fix it. Resolving this laptop battery error is not that difficult, and there are several ways to overcome this complicated Windows issue.
Many take professional’s help when they stop getting low battery notifications. But, you can fix this error even without technical skills following these solutions:
Check the Low Battery Notification
First, you need to check whether the low battery notification is enabled or not. To do that, hold the Windows and I keys together to open Settings and tap on “Control Panel”. Additionally, you can access the Control Panel from the Explorer. Once you get there, select “Power Options” on Windows 11 laptops. But, if you use a Windows 10 device, you might not find this option there.
Don’t know how to get the Power Options? Navigate to Settings, consider choosing “Power & Sleep” to get “Additional Power Settings”. Or, you can right-click on the “Battery” icon from the taskbar to get “Power Options”. When the new window opens, select “Change Plan Settings”. Now, click “Change advanced power settings” from the menu.
A new Power Options window will pop up on the laptop screen. Head towards the “Battery” section tap on it to choose “Low Battery Notification” from the list. Set the “On Battery” option to “On” first and click “Plugged In” to choose “On”. After that, press the “Enter” key or choose “OK” to save the low battery settings. You will get a notification when the laptop battery starts to drain.
Configure the Low Battery Level
If the laptop is still not showing notification, check the battery level setting. Change the battery level percentage to 25%, below 10%. It will help you to conserve the laptop battery before draining. Access the Power Options window using the Control Panel tool. Move towards the “Advanced Settings”, and then go for the “Battery” option.
Move towards the “Low battery level” section to check the percentage. And, then click “On Battery” to increase the battery percentage to 15 to 25%. Select “Plugged In” and write “25%” there, and click “Apply”.
Choose “OK” to complete the Windows 11/10 laptop battery level configuration. Now, wait until the battery percentage decreases to 25, and check if the message is appearing or not.
Change the Critical Battery Action Settings
Did you set the Critical Battery Action to “Shut Down”? This is why there is no low battery notification in Windows 11/10 laptops. Change this battery setting to resolve this error immediately.
Moreover, it will prevent data loss when the battery reaches a certain percentage. Do you use a Windows 10 device? Hold the Windows and R keys together to open the Run box and write “powercfg.cpl”.
Press the Enter key, and the “Power Options” utility will open in a new Control Panel window. And, the Windows 11 users can access this from the Settings. Additionally, you can write “Power” in the search box to open “Power Options. Once done, tap on “Advanced Settings”, click “Battery”, and locate “Critical battery action”.
Expand this option, choose “On Battery”, and select “Sleep” or “Hibernate”. Don’t change the “Plugged In” option when it pops up on the screen. Choose “Apply” and click “OK” to save the Critical Battery Action settings. You will now get a notification when the Windows 10/11 device’s battery is at a low percentage.
Restore the Default Power Plan Settings
Resetting the Windows laptop’s power plan settings might fix this notification issue. You can adjust the three power plan settings separately. Besides, you can change the settings of “Balanced”, “Power Saver”, and “High Performance”. Check the Power Options windows for the selected Power Plan.
Did you choose “Balanced”? Head towards the “Preferred Plans” section, locate “Balanced”, and click “Change Plan Settings”. After this, choose “Restore Default Settings for this plan”. Now, click “Yes” when the confirmation message pops up. And, you have restored the other two power plans in the same way. Or, you can tap on “Change Advanced power settings”, and choose the plan.
Tap on “Restore plan defaults” and select “Yes” to confirm the action. You will get a notification when the laptop battery percentage is below 25%. But, if that doesn’t fix the error, create a new power plan in the Windows 10/11 laptop. Customise the power plan settings to overcome this no low battery notification problem.
No Low Battery Notification in Windows 11/10 Laptop – Alternative Fixes
Are you still experiencing the battery notification issue? Check whether you have disabled the Windows 10/11 laptop’s notification. If yes, go to “Settings” and locate the “Notifications & action” option. Move the “Security and Maintenance” slider from left to right. Close the Settings window. And, from now on, you will be notified when the battery percentage is low.
Additionally, you can use the Windows troubleshooting tool to fix this issue. If you have been using the laptop for 3-4 years, don’t use these solutions. Instead, replace the device battery to avoid getting low battery notifications.
But, it might be challenging to change the battery of an old laptop if you don’t have technical knowledge. Contact a technician in such circumstances for a hassle-free battery replacement.